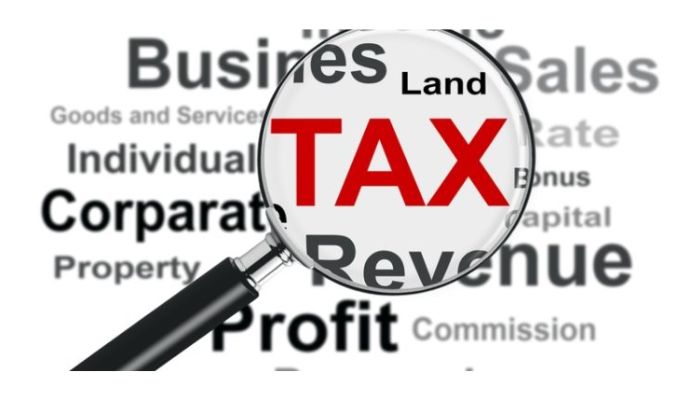HOW TO GET USER ID TO USE AND ACCESS THE FIRS E-FILING PLATFORM
- Download the e-filing Access Application Form from FIRS website: http://www.firs.gov.ng/e-service/Pages/ITAS-e-Filing-Platform.aspx
- Complete the form by nominating Officers or Agents that will represent your organization on tax matters
- You will indicate on the form the level of access that the nominee should have either to declare (file returns), TIN validation, view only or declare and view rights.
- Upon returning the completed form to FIRS Tax Office through e-mail, the FIRS will use the information on the form to issue system generated Username and Password and send to you through the e-mail address provided
- The username and password are the only requirements that give you access to the e-filing site to transact tax business with FIRS.
- You are required to change your password upon first log-in
- The platform is user-friendly, hence you will be promptly able to navigate your way through to filing completion
- You can check your account balance, change relevant registration details and connect to tax office using message center to make enquiries.
- You also have capability to update your profile without coming to
You will not be able to use the e-filing platform if you have not registered on e-filing.
Note: Minimum requirement to use e-filing is google chrome, firefox or IE version 9.
STAGE B
STEPS FOR RENDERING TAX RETURNS ON THE FIRS E-FILING PLATFORM
- After a successful login, you are positioned in your Home page in which you can see a summary of the declarations (i.e. tax returns) which need to be filed.
- You are required to be in custody of either hard or softcopy of the return you want to file.
- To start your declaration, you have two choices:
- On the Home page either click on the View all declarations to be filed hyperlink or on the Taxpayer Service tab
- The Tax Declaration page opens by default in the collapsed form with relevant tax types to be filed online.
- On the plus sign (+) click on the tax type for which you want to file and the tax period which are yet to be filed are displayed.
- Select the period you want to file and click on the “File now” hyperlink.
- The return page opens and relevant form lines are displayed.
- Then, enter the applicable form Line details. And make sure all asterisk fields are entered
- In this page you can enter the amounts for the required form lines in the filing currency previously authorized for the tax account for which you are filing or you can upload CSV file
Note, that your computer MUST be in configuration position of decimal operator to enable the CSV upload. Open an excel file, click file, select options, click on advanced and ensure comma is inside the decimal operators box. Safe any excel in csv (MSDos of Comma delimited) and your system will be in compatible position for csv upload in e-filing.
- When you finish, click on the “Submit declaration” button. This brings you to a confirmation step where you can verify whether the entered amounts are correct or not.
- If you are sure, then click on “Yes” for the returns to be submitted
- Following this action, your declaration will be submitted to the tax office and the page showing “End Declaration Process” step is displayed.
- The document number is displayed at the top right hand corner of the page with submission number and date.
- The document number is required for payment through e-payment or at the bank to settle the tax liability.
- Click on click here to pay your tax and you are linked to FIRS payment platform where you can use any of the service providers to pay.
- Click on the hyperlink “here” and you are led to View Filed Declaration page which gives you a summary of your declaration and document number is displayed at the top right hand corner.
STEP BY STEP GUIDE TO FILING RETURNS ONLINE.
Step 1: Ensure that you are the appointed Agent of the Taxpayer
Step 2- complete SIGTAS e-filing access application forms
Step 3- Go to FIRS e-filing platform
Using any browser- Internet Explorer not below 9, Google chrome or Firefox to log on to the site https://efiling.firs.gov.ng or through FIRS site www.firs.gov.ng the page below will open
Step 4- Go to e-filing home page
Conduct detailed walkthrough of the functionalities at the home page and note the tax type to file
Step 5. Obtain collapsed view of all tax type
Click on either view all declarations to be filed or select taxpayer service to have a collapsed view of all tax types available.
Step 6- Select the tax type to file
Click on the plus sign (+) to have full view of the status of the tax periods (filed, in progress or file now)
Note: if any tax type or tax period is omitted, use message center to send a mail for the tax office to create relevant tax accounts and managing taxpayers date of commencement for the omitted tax period to show for online filing
Ignore the filed periods in blocked ash color and concentrate on the blue file now button for the relevant period to file
Step 7. Upload declaration details and submit
Select all applicable form lines and upload the details based on tax types and submit.
The above example is for companies income tax without schedule filed with system generated tax account number, document number used for payment, submission number for e-acknowledgement, submission date and tax period.
The above example is Value Added tax without schedule filed with system generated tax account number, document number used for payment, submission number for e-acknowledgement, submission date and tax period
Note:
1. The form lines differ from one tax type to another
2. None schedule taxes are CIT, VAT, PPT, PIT, EDT, NITDL, POL, CGT, STD. Few taxpayers liable to Transfer Pricing Regulations can attach Transfer pricing declaration and Disclosure when filing CIT online.
3. The schedule taxes include withholding tax (WHT), withholding VAT (WVAT) and Pay As You Earned (PAYE) as means of collection
4. Tax offices may demand for any additional information of schedule if they have reason to do so.
Step 8- Print self-assessed declarations
Click on the print button own file copy of the self-declaration filed online.
The liability is assessed and after few minutes it is system posted to tax accounts for the taxpayers to click on pay assessment button below the liability.