
In this post, we explained how to Enable Parental Control Computers/ windows 10, windows 8 and 7 for your Children. Also, the importance of Parental controls on windows or computers for parents and teachers.
Enabling parental control Windows on your child’s personal computer can prove to be quite beneficial. It gives you the ability to control and manage how your child can use their computer. At the same time, it also gives you peace of mind that your children are safe on the internet.
Parental controls on windows or computers are features or software that allow parents to monitor and/or restrict what a person/ child does on computer.
Parental controls on windows help reduce the risk of your child viewing inappropriate content on the web. In addition to setting parental controls, it’s important to monitor your child’s internet activity and use age-appropriate settings on devices.
If you are allowing your children to use a Windows system, then you need to hold on for a second and read this post beforehand. Without enabling any restrictions on your kid’s computer, they can access adult and other inappropriate content on the internet and can become addicted to it as well.
We therefore state that it is of utmost importance that you, being a parent, enable parental controls on their Windows/ computer system first. This will help you share your computer with your children and at the same time, keep a close eye on their internet activity as well.
Parental Controls in Windows 10
Microsoft should be commended because it has done an incredible job by putting up effective Windows 10 parental controls. Microsoft 10 version enables parents to create a separate account for their children and monitor their online activity without any problem.
Following are some of the ways how Windows 10 parental controls can help you:
- Different accounts can be set up for your kids and their online activity can be monitored with the help of your administrator account.
- Parents can monitor their kid’s internet activity as well as their web browsing history.
- Parents can block any inappropriate or unsuitable website or app.
- Children’s email accounts can be accessed and included in the parental control settings.
- Allow your children to access the system with selected privileges.
- Time limits can be set to access the system.
- Purchase and spending limits can also be set.
- Parents can also enable Xbox parental control settings.
How to Find, Change, Enable, or Disable Parental Controls in Windows 10
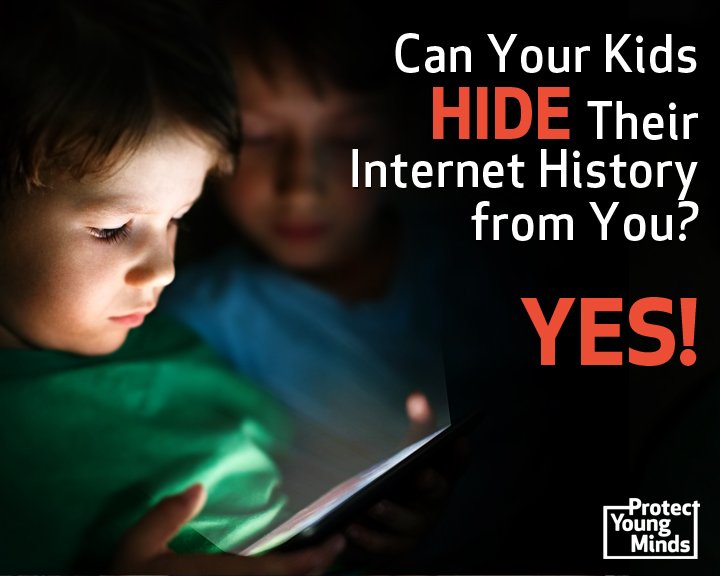
We outlined easy step-by-step guide to set up Windows 10 parental controls. You can also learn how to set parental controls on Google to keep your kids safe online.
You need to signed up for a Microsoft account. After signing up to Microsoft account, you need to set up parental controls in Windows 10 by making a separate account for your child.
Below are steps to enable parental controls in Windows 10
But there’s a fair chance that the default Windows Family Safety controls are already turned on for your child’s account, but it’s good practice to verify if they meet your needs. To review the setting, configure, change, enable, or disable them, or to enable reporting for a Microsoft Account:
- Select Start > Settings > Accounts > Family & Other People, and then choose Manage Family Settings Online.
- Log in if prompted, and then locate the child account from the list of accounts included with your family. Select Screen Time below your child’s name to open the Screen Time tab.
- Make changes to the default Screen Time Settings using the drop-down lists and daily timelines.
- Select More Options under your child’s name and choose Content Restrictions.
- Activate Block Inappropriate Apps And Games and Block Inappropriate Websites.Add any apps or websites you wish to block or allow and select an appropriate age rating.
- Select the Activity tab and expand Manage. Select Turn On Activity Reporting and Email weekly reports to me to get weekly reports of your child’s activities while online.
- Continue to explore other settings as desired.
How to Enable Parental Controls on Windows 8
To enable Parental Controls in Windows 8 and 8.1, you first need to create an account for your child. You do this in PC Settings. Then, from Control Panel, you configure the desired settings for that child account.
- From the keyboard, hold down the Windows key and press C.
- Select Change PC Settings.
- Select Accounts, choose Other AccSelect ounts, and then select Add An Account.
- Select Add A Child’s Account.
- Follow the prompts to complete the process, opting to create a Microsoft Account over a local account if possible.
Configuring Parental Controls:
- Open Control Panel. You can search for it from the Start screen or from the Desktop.
- Select User Accounts And Family Safety, then choose Set Up Parental Controls For Any User.
- Select the child’s account.
- Under Parental Controls, choose Enforce Current Settings.
- Under Activity Reporting, choose Collect Information About PC Usage.
- Select the links provided for the following options and configure as desired:
- Web Filtering to block certain websites and prevent downloads
- Time Limits to choose when and on what days your child can access the PC
- Windows Store and Game Restrictions to set age, title, and rating limits on the apps your child can use
- App Restrictions to set the apps that your child can use
- You’ll receive an email that includes information about the Microsoft Family Safety login page and what’s available there. If you use a Microsoft Account for your child you’ll be able to view activity reports and make changes online, from any computer.
How to Enable Parental Controls on Windows 7
Configure Parental Controls in Windows 7 from Control Panel, in a similar manner to what’s outlined above for Windows 8 and 8.1. You’ll need to create a child account for the child in Control Panel > User Accounts > Give Other Users Access To This Computer. Work through the process as prompted.
With that done:
- Select the Start button and type Parental Controls in the search window.
- Select Parental Controls in the results.
- Select the child account.
- If prompted, create passwords for any Administrator accounts.
- Under Parental Controls, select Enforce Current Settings.
- Select the following links and configure settings as applicable and then choose Close: Time Limits, Games,and Allow And Block Specific Programs.


