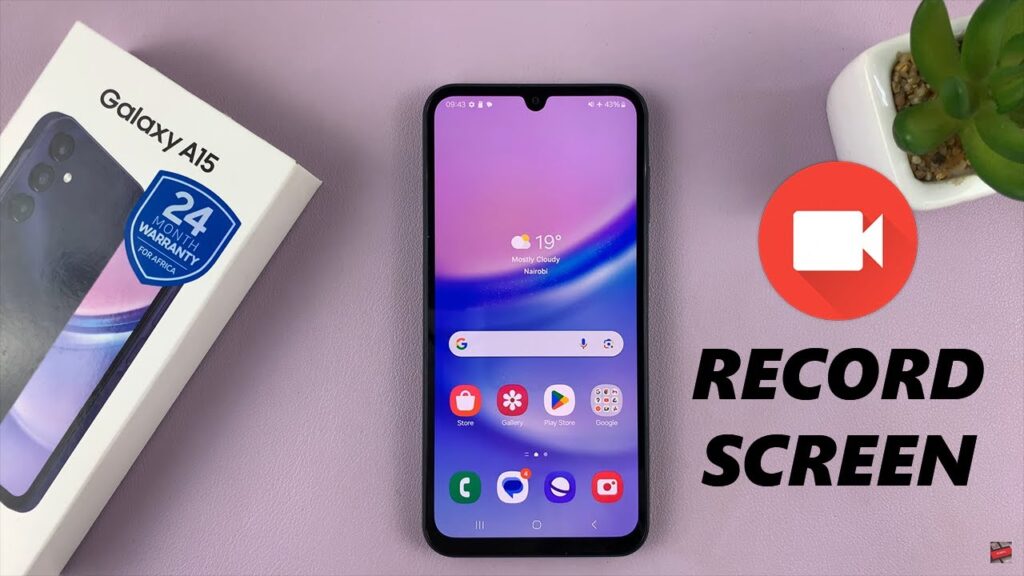In this post we will be looking at how to screen record on Samsung, Which Models Support Screen Record on Samsung and The Feature Samsung Screen Recorder.
INTRODUCTION.
Your videos will be saved in whatever the default location for photos and videos is on your phone. Depending on your settings and Samsung model, this can be Google Photos, the Gallery app, or the My Files app. Through these apps, you can then edit or share the screen recordings like you would any other video. For example, you can trim off the start and end of the clip so viewers don’t see you fiddling around in the notifications panel. Samsung phones and every Android phone includes a screen recorder. You may use it for video recording in almost any app. However, some apps, such as Netflix. Although using Netflix is simple, specific tips and tactics can optimize your viewing experience. You can easily do screen recording on any Samsung handset running on the “Android 9-pie” or more. It means that the screen recorder will work on all Samsung devices that own Samsung one UI. Not all the apps and screens allow screen recordings or screenshots. The screen recording feature is available and works fine on all Samsung Galaxy phones such as Galaxy A (A10, A20, A30 to A80), Galaxy S8 and S8+, Galaxy Note 8 + 9, and other old smartphones that have pie updates.
HOW TO SCREEN RECORD ON SAMSUNG. If you want to take a screenshot or screen recording, you will need to enable the feature of Samsung’s recording on your device.
- The Feature Samsung Screen Recorder: To use this feature, you need to consider the steps we describe below:
- Enter the notification panel by swiping down from the top of a mobile screen, then slide down once more to activate the “Quick Settings” page. If the screen recording feature is already activated, it will be shown on this page.
- If it isn’t already present, tap the pencil symbol on the bottom-left side. This allows you to change which icons appear on the page. (Remember that on some Samsung devices, you may need to hit a three-dot symbol before choosing “Button Order.”)
- Tap & drag the “Screen Record” options to the top edge of the screen from the open menu. This will make it show in the Quick Settings.
- Simply touch the Screen Record button once it appears. You’ll be asked if you want to add audio & if you just want your clicks to be highlighted – after you choose and touch “Start,” the recording will begin.
- Steps to Customize Screen Recorder: If you are looking for how to customize or edit the screen recorder setting, this portion will give you two better insights about the customization.
- Customized Using Quick Setting
- First of all, swipe down to the mobile screen to access the quick setting of your mobile, and then tap on the “Screen Recorder”.
- Now click on preferred “Video and Sound” quality; tap on the option “Done”.
- Customized by Using Advanced Setting
- Firstly, head into the mobile setting option. Click on Advanced Features.
- Click on “Screenshots & Screen Recorder.”
- hen press “Screen recorder settings.”
- Now select among Selfie video size and Sound/video quality options.
- Steps to Add Screen Recorder Icon to Quick Panel
- First, click on the “Play store” search box and type “Screen Recorder.”
- Install the Screen recorder. Click open.
- Now, move to a mobile notification status bar option and click on the three dots.